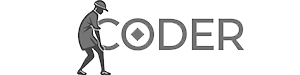Подготовка к установке
Для установки Ubuntu на существующую ОС (macOS, Windows и др.) понадобится программа для виртуальных машин. Используем VirtualBox — бесплатную и популярную программу. Скачайте её с официального сайта, выбрав версию для вашей ОС. Установка проста: запустите загруженный файл и следуйте инструкциям.
Создание виртуальной машины
- Откройте VirtualBox.
- Нажмите «Создать».
- Настройки виртуальной машины:
- Имя: Например, «Ubuntu».
- Тип: «Linux» (версия обычно определяется автоматически, например, Ubuntu 64-bit).
- Папка: (можно оставить значение по умолчанию).
- Память: Рекомендуется минимум 2 ГБ, но можно больше (не более 4 ГБ).
- Жесткий диск: «Создать новый виртуальный жесткий диск».
- Тип виртуального диска: «VDI» (по умолчанию).
- Формат хранения: «Динамически расширяемый» (экономит место на диске).
- Имя файла: (можно оставить значение по умолчанию).
- Размер: 15-20 ГБ достаточно.
Настройка VirtualBox
- Откройте настройки виртуальной машины («Настроить»).
- Процессор: Выделите 2-3 процессора (избегайте перегрузки системы, определяемой по цвету индикаторов).
- Система: Установите галочки «Включить I/O APIC» и «Включить часы системы».
- Ускорение: Включите все доступные опции. Если опции недоступны в Windows, активируйте Hyper-V в «Windows Features» и перезагрузите компьютер.
- Дисплей: Установите максимальное значение видеопамяти и включите «3D-ускорение».
- Носители: Укажите ISO-образ Ubuntu. Нажмите на кружок рядом с «Пусто», выберите «Выбрать диск» и укажите загруженный файл .iso.
Установка Ubuntu
- Нажмите «Запустить».
- Выберите запуск с ISO-образа.
- На macOS: разрешите запуск VirtualBox в «Системные настройки» -> «Защита и безопасность».
- Следуйте инструкциям установщика: выберите язык, раскладку клавиатуры.
- Тип установки: «Минимальная» или «Обычная». Отключение загрузки обновлений ускорит процесс.
- Установка: В виртуальной машине можно выбрать «Стереть диск и установить Ubuntu».
- Часовой пояс: Укажите свой часовой пояс.
- Учетная запись: Создайте учетную запись администратора (имя пользователя, имя компьютера, пароль; рекомендуется использовать латинские буквы).
- Дождитесь завершения установки и перезагрузки.
- После перезагрузки убедитесь, что в настройках носителей установлено значение «Пусто».
- Запустите виртуальную машину, введите имя пользователя и пароль.
- Настройте дополнительные параметры (учетные записи Microsoft и Google, службы конфиденциальности).
Теперь у вас установлена Ubuntu в VirtualBox. В следующих уроках мы начнем работу с Ubuntu и изучим её базовые настройки.