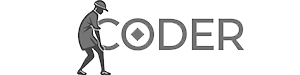Встроенные иконки
Для вывода иконок используется класс Icon. Он принимает обязательный параметр – иконку из перечисления Icons. Перечисление Icons содержит множество иконок, доступных в Android Studio и официальной документации.
Например, иконка настроек (шестеренки) выводится с помощью Icons.settings. Размер и цвет настраиваются:
Icon(Icons.settings, size: 45, color: Colors.deepOrangeAccent),Кнопки
В Flutter доступны различные типы кнопок. FlatButton и RaisedButton устарели, но могут встречаться в старом коде. Рекомендуется использовать ElevatedButton, OutlinedButton и TextButton. Подробности в официальной документации.
FlatButton: Простая кнопка. Цвет фона и дочерний элемент (например, текст) задаются через child, обработка нажатия – через onPressed.
FlatButton(
onPressed: () { /* Код, выполняемый при нажатии */ },
child: Text('Нажми на меня'),
color: Colors.deepOrangeAccent,
)RaisedButton: Отличается от FlatButton наличием тени и обводки. Использование аналогично.
RaisedButton(
onPressed: () { /* Код, выполняемый при нажатии */ },
child: Text('Нажми'),
color: Colors.deepOrangeAccent,
)RaisedButton с иконкой:
RaisedButton(
onPressed: () { /* Код, выполняемый при нажатии */ },
child: Row(
children: <Widget>[
Icon(Icons.settings, color: Colors.white),
Text('Settings', style: TextStyle(color: Colors.white)),
],
),
color: Colors.deepOrangeAccent,
)ElevatedButton без иконки:
ElevatedButton(
onPressed: () { /* Код, выполняемый при нажатии */ },
child: Text('Нажми'),
)ElevatedButton с иконкой:
ElevatedButton.icon(
onPressed: () { /* Код, выполняемый при нажатии */ },
icon: Icon(Icons.settings),
label: Text('Settings'),
)OutlinedButton: Кнопка с обводкой, без заливки.
TextButton: Простая текстовая кнопка без обводки и заливки.
Изображения
Для отображения изображений используется класс Image.
Изображение из интернета: NetworkImage принимает URL изображения.
Image(image: NetworkImage('URL изображения'))Изображение из проекта: Создайте папку assets в корне проекта, добавьте туда изображение и укажите путь в pubspec.yaml:
flutter:
assets:
- assets/images/mountain.jpgОтображение изображения:
Image(image: AssetImage('assets/images/mountain.jpg'))Контейнеры
Container группирует виджеты и добавляет отступы. padding задаёт внутренние, margin – внешние отступы. EdgeInsets позволяет настраивать отступы: all, symmetric, only, fromLTRB.
Container(
padding: EdgeInsets.all(20.5), // внутренние отступы
margin: EdgeInsets.symmetric(horizontal: 10, vertical: 50), // внешние отступы
color: Colors.deepOrangeAccent,
child: Text('Пойти против'),
)Рассмотрены основы работы с изображениями, кнопками и контейнерами в Flutter. В следующих уроках будут изучены более сложные элементы.