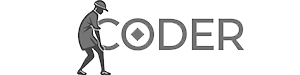Установка Java Development Kit (JDK) и интегрированной среды разработки IntelliJ IDEA — необходимые шаги для начала работы с Java. Это руководство описывает весь процесс.
Установка Java JDK
Java не будет работать без Java Development Kit (JDK) — комплекта для разработки на Java. Без JDK невозможно запустить ни одну Java-программу.
- Поиск JDK: Введите в Google запрос «JDK download».
- Официальный сайт: Перейдите на официальный сайт Java, oracle.com.
- Загрузка: Скачайте последнюю версию Java Standard Edition (SE). Номер версии (например, Java 16) не критичен; подойдет актуальная версия. Нажмите кнопку «Download».
- Выбор операционной системы: Выберите версию для вашей операционной системы (.dmg для macOS, .exe для Windows, версия для Linux зависит от дистрибутива).
- Установка: Запустите установщик и следуйте инструкциям. Процесс интуитивно понятен (на macOS — «Продолжить» и «Установить»). После установки JDK установочный файл можно удалить.
Установка IntelliJ IDEA
Среда разработки — текстовый редактор для написания и запуска кода. Мы будем использовать IntelliJ IDEA, профессиональную среду разработки.
- Загрузка IntelliJ IDEA: Перейдите на официальный сайт IntelliJ IDEA ([ссылка будет предоставлена]).
- Выбор версии: Выберите вашу платформу (Windows, macOS, Linux) и скачайте бесплатную версию Community. Платная Ultimate-версия имеет дополнительные функции, но бесплатной достаточно для большинства задач, включая разработку Java-проектов, Android-приложений и проектов с графическим интерфейсом.
- Установка: Установите IntelliJ IDEA как обычную программу.
- Запуск: Запустите IntelliJ IDEA после установки.
Создание первого проекта
После установки JDK и IntelliJ IDEA создадим первый проект.
- Новый проект: Нажмите кнопку «New Project».
- Выбор шаблона: В левой панели выберите шаблон «Java». Можно подключить дополнительные библиотеки (например, SQL), но для начала они не нужны. Укажите версию JDK (IntelliJ IDEA обычно определяет установленные версии автоматически).
- Далее: Нажмите «Next».
- Настройка проекта: Придумайте имя проекта (например, «ITProgerJava»), укажите директорию и задайте имя пакета (например, com.itproger). Пакет — структура для организации файлов проекта. Название пакета обычно начинается с обратного домена (например, com.example).
- Завершить: Нажмите «Finish». Подождите, пока IntelliJ IDEA создаст проект и синхронизирует файлы.
- Запуск проекта: После создания проекта появятся кнопки для запуска. Результаты выполнения отобразятся на вкладке «Run». В первый раз вы увидите информацию о версии проекта и сообщение об успешном завершении (код ошибки 0).
В этом руководстве мы установили Java JDK и IntelliJ IDEA и создали первый проект. В следующих руководствах мы начнём изучать основы Java и создавать более сложные проекты.