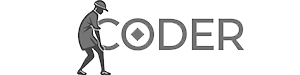Начинаем создание полноценного Java-приложения с графическим интерфейсом JavaFX и подключением к базе данных.
Настройка среды разработки и создание проекта
Рекомендуется использовать IDE IntelliJ IDEA (бесплатная, удобная, доступна для Windows). Ссылка на скачивание — в описании. Создание проекта:
- Выбираем JavaFX.
- Задаём имя приложению (например, «Nozuka Masters»).
- Указываем путь к папке проекта.
- Нажимаем «Finish».
После создания проекта его можно скомпилировать и запустить, нажав зеленую кнопку «Run». Результат — оконное приложение с графическим интерфейсом, который будем наполнять.
Проект содержит три файла:
- Контроллер: отвечает за функциональность приложения.
- Main файл: содержит основной метод запуска приложения.
- sample.fxml: XML-разметка, описывающая внешний вид приложения (элементы интерфейса, кнопки, надписи и т.д.). Разметку можно создавать вручную, но мы воспользуемся Scene Builder.
Изменим размер приложения: ширина — 700 пикселей, высота — 400 пикселей. Заголовок окна (title) изменим на «Maya».
Работа со Scene Builder
Для создания графического дизайна используем Scene Builder. Ссылка на скачивание — в описании.
Два способа открытия sample.fxml в Scene Builder:
- Правая кнопка мыши на sample.fxml -> «Open in Scene Builder». Укажите путь к установленной программе.
- Запустите Scene Builder и откройте sample.fxml через меню «File» -> «Open».
В Scene Builder удаляем GridPane и добавляем AnchorPane, который будет рабочим полотном. Установим ширину и высоту AnchorPane 700×400 пикселей. Изменим цвет фона AnchorPane на заданный (код цвета — в описании).
Добавим ещё один AnchorPane внутри первого, расположив его в углу и растянув на большую часть экрана. Изменим его цвет на белый. Для просмотра результата используем «Preview in Window» (или Cmd+Shift+F12 на macOS, Ctrl+Shift+F12 на Windows).
Добавление элементов интерфейса
Добавим заголовок приложения:
- Перетаскиваем компонент Label на рабочее полотно.
- Меняем текст на «Программа в честь моего сайта».
- Устанавливаем шрифт «Lobster» (или другой), размер 56 пикселей, цвет белый.
- Располагаем Label по центру.
Добавим кнопку:
- Перетаскиваем компонент Button.
- Устанавливаем текст «Зарегистрироваться», шрифт «Lobster», белый цвет текста.
- Меняем цвет фона кнопки.
Добавим поля для ввода логина и пароля:
- Добавляем два компонента TextField и PasswordField.
- Устанавливаем подсказки «Логин» и «Пароль».
- Устанавливаем размер шрифта 17 пикселей.
- Устанавливаем цвет фона, совпадающий с цветом фона формы.
- Добавляем стили: цвет обводки (silver), радиус скругления углов (5 пикселей).
Добавим надпись «Авторизация»:
- Дублируем Label.
- Меняем текст на «Авторизация».
- Устанавливаем цвет и размер шрифта.
Добавим кнопку «Войти»:
- Дублируем кнопку «Зарегистрироваться».
- Меняем текст на «Войти».
- Меняем размер шрифта и самой кнопки.
Результат — готовый макет приложения с привлекательным дизайном.
В этом уроке мы создали привлекательное приложение с помощью Scene Builder, освоив базовые элементы графического дизайна.