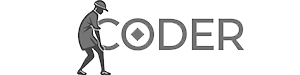Установка Python, знакомство с режимами работы интерпретатора и настройка PyCharm.
Установка Python
Для работы с Python необходимо установить интерпретатор. В Linux и macOS он часто уже установлен. Для Windows, или если вы уверены в его отсутствии, скачайте его с python.org. Загрузка с других источников не рекомендуется.
На сайте перейдите в раздел «Загрузки». Скачайте последнюю версию для вашей операционной системы. В этом уроке используется Python 3.11.4.
При установке выберите «Customize installation» и отметьте «Add Python 3.11 to PATH». Это позволит запускать интерпретатор без указания полного пути.
Установка включает IDLE (интегрированная среда разработки), пакетный менеджер (подробнее в следующих уроках), документацию и ярлыки.
После установки проверьте работоспособность Python, запустив IDLE или введя python в командной строке. Корректная установка запустит интерактивный режим (Python 3.11.4).
Режимы работы Python
Интерактивный режим удобен для небольших задач и вычислений. Код в этом режиме не сохраняется. Он подобен продвинутому калькулятору, позволяя импортировать модули, например, math.
Пример импорта модуля math и использования числа Пи:
import math
print(math.pi * 3**4)Пакетный режим предполагает работу с файлами кода (.py), создаваемыми в любом текстовом редакторе и запускаемыми при установленном интерпретаторе Python.
Работа в пакетном режиме с IDLE
IDLE позволяет работать в пакетном режиме. Создайте новый файл (меню «Файл» -> «Новый файл»), напишите код:
a = 5
b = 78
print(a * b)Сохраните файл (Ctrl+S, меню «Файл» -> «Сохранить», F5). IDLE запустит код после сохранения и подсветит синтаксические ошибки.
Установка и настройка PyCharm
PyCharm — среда разработки от JetBrains. В этом уроке используется бесплатная версия Community Edition. Скачайте её с сайта JetBrains.
Установка проста. Укажите путь установки и установите все галочки (ассоциация файлов .py с PyCharm, создание ярлыка).
После установки запустите PyCharm и выберите «New Project».
Укажите путь к проекту, выберите интерпретатор Python (PyCharm автоматически определит его, если он установлен с настройками по умолчанию). Можно выбрать виртуальное окружение (подробнее в следующих уроках). Галочку «Inherit global site-packages» пока оставьте без изменений. Галочка «Create a main ‘main.py’» необязательна.
PyCharm автоматически сохраняет изменения. Создайте новый файл Python (правой кнопкой мыши на папке проекта -> «New» -> «Python File»). Назовите его, например, «hello».
Интерфейс PyCharm (кратко)
PyCharm включает окно проекта, панель навигации, консоль (интерактивный режим Python) и панель запуска. Настройте размер шрифта в редакторе (File -> Settings -> Editor -> Font).
Первая программа
Напишите программу «Привет, мир!»:
print("Привет, мир!")Запустите код (правой кнопкой мыши в редакторе -> «Run»).
Функция print() выводит данные на экран. Текст должен быть в одинарных или двойных кавычках. print() чувствительна к регистру. Можно использовать экранированные последовательности (например, \n для перехода на новую строку, t для табуляции), а также параметры sep (разделитель, по умолчанию — пробел) и end (символ в конце, по умолчанию — перевод строки).
Комментарии
Комментарии — текст, игнорируемый интерпретатором. Однострочные комментарии начинаются с #. Многострочные комментарии (докстринги) заключаются в тройные одинарные или двойные кавычки (»’ … »’ или """ … """). В PyCharm для многострочного комментирования можно выделить фрагмент и нажать Ctrl+/.
В этом уроке мы установили Python и PyCharm, рассмотрели режимы работы, написали первую программу и изучили основы работы с комментариями. Продолжение следует.