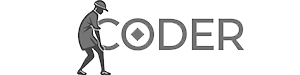Язык Kotlin: возможности и преимущества
До недавнего времени для разработки Android-приложений преимущественно использовался Java. Однако, Java — достаточно старый язык, некоторые его концепции и синтаксис устарели. Поэтому появились новые языки, предлагающие более простой и быстрый способ разработки, такие как Kotlin, Flutter, React Native и Xamarin.
Kotlin разрабатывался как альтернатива Java. Он имеет упрощенный синтаксис, сохраняя функциональность Java. Представленный в 2016 году (разработка началась в 2010), в 2017 году Google объявила о поддержке Kotlin для разработки Android-приложений, включив его в стандартную сборку Android Studio. В 2019 году Google заявила, что разработка на Kotlin предпочтительнее, чем на Java.
Главное преимущество Kotlin — простота и лёгкая интеграция с Java-проектами. Kotlin-файлы можно добавлять в существующие Java-проекты без конфликтов. Java по-прежнему используется во многих приложениях и будет поддерживаться, поскольку Kotlin, как и другие новые технологии, использует Java Virtual Machine (JVM).
Kotlin — облегченный аналог Java с тем же функционалом, но более простым синтаксисом. Все концепции Java, применяемые в Android-проектах (например, классы Toast и Intent), применимы и к Kotlin. Kotlin не заменяет Java полностью, а служит альтернативой для более быстрой разработки.
Начало работы с Android Studio
Рекомендуется ознакомиться с Android Studio. В этом курсе мы будем разрабатывать Android-приложения на Kotlin, создав проекты: список дел, магазин с системой регистрации, авторизации и каталогом товаров.
Установка и настройка Android Studio
Для начала работы скачайте Android Studio с официального сайта. Установка стандартная. После установки убедитесь, что плагин Kotlin корректно подключен. Перейдите во вкладку «Plugins», введите «Kotlin». Если плагин не найден, он уже установлен и отображается во вкладке «Installed». Убедитесь, что плагин отмечен галочкой.
Создание нового проекта
Создайте новый проект, выбрав «New Project». Выберите шаблон (например, «Empty Activity»), укажите название проекта (например, «it-progerApp»), пакет, расположение проекта, выберите Kotlin в качестве языка и нажмите «Finish».
После создания проекта откроется стандартный проект Android Studio. В боковой части представлены все файлы проекта. В центральной части будут открыты два файла: XML-файл с дизайном главной страницы и файл с расширением .kt, где описывается функционал на Kotlin.
В этом уроке мы установили Android Studio, убедились в корректной установке плагина Kotlin и создали новый проект. В следующих уроках начнём разработку Android-приложений на Kotlin.