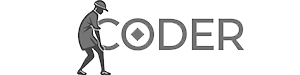Интерфейс среды разработки
При первом открытии программы интерфейс может показаться сложным из-за большого количества окон. Рассмотрим основные элементы:
- Панель элементов: содержит различные виджеты и объекты, которые можно перетаскивать на основную страницу для формирования дизайна.
- Конструктор: разделён на две части: визуальное представление дизайна окна (формируется через панель элементов или код) и область для написания кода (XAML и C#). XAML-код описывает дизайн, а C#-код – логику и функциональность.
- Обозреватель решений: отображает иерархию элементов проекта.
Добавление изображений в проект
Добавим в проект папку для хранения изображений:
- Щёлкните правой кнопкой мыши по названию проекта.
- Выберите «Добавить» -> «Новая папка».
- Назовите папку images.
Перетащите подготовленное изображение (картинка с едой) в проект. В свойствах изображения убедитесь, что тип установлен как Resource. Это позволит легко подключать картинку через код.
Дизайн игры (XAML)
Дизайн проекта будет простым. Большинство элементов будут генерироваться через код. В XAML-коде опишем:
- Основное окно (Window): уже существует по умолчанию.
- Canvas: объект для рисования. Добавим ему ID GameCanvas, установим чёрный фон (Background="Black") и Focusable="True" для управления фокусом.
Пример XAML-кода:
<Window ...>
<Canvas x_Name="GameCanvas" Background="Black" Focusable="True"/>
</Window>Логика игры (C#)
Опишем функциональность игры в C#-коде.
Создание полей
Создадим поля для хранения параметров игры:
- SnakeSquareSize (константа int): размер квадрата, представляющего змейку (значение по умолчанию – 20).
- SnakeColor (SolidColorBrush): цвет змейки (зелёный).
- FoodColor (SolidColorBrush): цвет еды (красный).
- SnakeHead (Rectangle): объект, представляющий голову змейки.
- FoodPosition (Point): координаты еды.
Пример C#-кода:
private const int SnakeSquareSize = 20;
private readonly SolidColorBrush SnakeColor = Brushes.Green;
private readonly SolidColorBrush FoodColor = Brushes.Red;
private Rectangle SnakeHead;
private Point FoodPosition;Создание сегмента змейки
Создадим функцию CreateSnakeSegment, которая создаёт прямоугольник (сегмент змейки) с заданными координатами:
private Rectangle CreateSnakeSegment(Point position)
{
return new Rectangle
{
Width = SnakeSquareSize,
Height = SnakeSquareSize,
Fill = SnakeColor
};
}Добавление сегмента змейки на Canvas:
GameCanvas.Children.Add(SnakeHead);
Canvas.SetLeft(SnakeHead, position.X * SnakeSquareSize);
Canvas.SetTop(SnakeHead, position.Y * SnakeSquareSize);Размещение еды
Создадим функцию PlaceFood для случайного размещения еды на игровом поле:
private static readonly Random RandomPositionFood = new Random();
private void PlaceFood()
{
int maxX = (int)(GameCanvas.ActualWidth / SnakeSquareSize);
int maxY = (int)(GameCanvas.ActualHeight / SnakeSquareSize);
int foodX = RandomPositionFood.Next(maxX);
int foodY = RandomPositionFood.Next(maxY);
FoodPosition = new Point(foodX, foodY);
// ... создание и добавление изображения еды на Canvas ...
}Использование события Loaded для Canvas
Чтобы гарантировать, что еда размещается после загрузки Canvas, подпишемся на событие Loaded:
GameCanvas.Loaded += GameCanvasLoaded;
private void GameCanvasLoaded(object sender, RoutedEventArgs e)
{
PlaceFood();
}Отображение изображения еды
Заменим отображение еды красным квадратом на изображение:
private void PlaceFood()
{
// ... (код для вычисления координат еды) ...
Image foodImage = new Image
{
Width = SnakeSquareSize,
Height = SnakeSquareSize,
Source = new BitmapImage(new Uri("pack://application:,,,/images/food.png")) // Замените на путь к вашему изображению
};
GameCanvas.Children.Add(foodImage);
Canvas.SetLeft(foodImage, FoodPosition.X * SnakeSquareSize);
Canvas.SetTop(foodImage, FoodPosition.Y * SnakeSquareSize);
}В этом уроке мы выполнили базовую расстановку объектов на игровом поле. В следующих уроках мы добавим динамику и реализуем игровой процесс.