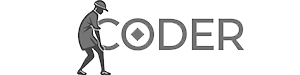Установка расширения React Maker
Для упрощения создания компонентов React, установите расширение «ES7 React/Redux/GraphQL/React-Native snippets» (или аналогичное с названием react maker) в Visual Studio Code. После установки перезапустите редактор.
Создание компонентов Header и Footer
Создайте компоненты Header.js и Footer.js в папке src/components. Для быстрого создания компонентов используйте сокращение rfc и нажмите Enter или Tab.
Компонент Header
Внутри компонента Header.js замените div на header, содержащий:
- div с классом logo, содержащий span с названием сайта («HouseOff» в примере).
- div с классом presentation, для размещения баннера (изображения).
import React from 'react';
const Header = () => {
return (
<header>
<div className="logo">
<span>HouseOff</span>
</div>
<div className="presentation"></div>
</header>
);
};
export default Header;Компонент Footer
Компонент Footer.js содержит текст «Все права защищены» и символ copyright:
import React from 'react';
const Footer = () => {
return (
<footer>
<p>Все права защищены ©</p>
</footer>
);
};
export default Footer;Объединение компонентов в App.js
В файле App.js импортируйте компоненты Header и Footer и оберните их в div с классом wrapper:
import React from 'react';
import Header from './components/Header';
import Footer from './components/Footer';
const App = () => {
return (
<div className="wrapper">
<Header />
<Footer />
</div>
);
};
export default App;Добавление стилей
Добавим стили, используя шрифты Montserrat (300 и 600 жирности) из Google Fonts.
Подключение шрифтов
Подключите шрифты через @import в файл index.css. (Ссылка на шрифт должна быть скопирована с Google Fonts)
@import url('ссылка на шрифт Montserrat 300');
@import url('ссылка на шрифт Montserrat 600');Основные стили, Header (логотип), Presentation (баннер) и Footer стили
В index.css добавьте следующие стили:
* {
margin: 0;
padding: 0;
}
body {
background-color: white;
color: #333;
font-family: 'Montserrat', sans-serif;
font-weight: 300;
}
.wrapper {
width: 1280px;
margin: 50px auto;
}
.logo {
font-weight: 600;
font-size: 20px;
}
.presentation {
padding: 50px 0;
background: url('./img/digit.jpeg');
background-size: cover;
background-repeat: no-repeat;
background-position: center;
background-blend-mode: multiply;
background-color: #ddd;
width: 100%;
height: 500px;
position: relative; /* Добавлено для корректного позиционирования псевдоэлементов */
}
.presentation::before,
.presentation::after {
position: absolute;
content: "";
text-align: left; /* Добавлено для корректного выравнивания текста */
}
.presentation::before {
top: 100px;
left: 50px;
width: 300px;
font-size: 40px;
font-weight: 600;
color: white;
content: "Лучшие товары для вашего дома";
}
.presentation::after {
top: 250px;
left: 50px;
width: 300px;
font-size: 30px;
font-weight: 600;
color: white;
content: "По низким ценам";
}
footer {
text-align: center;
padding-top: 100px;
}Добавьте изображение (src/img/digit.jpeg) в папку src/img.
Добавление меню навигации
Добавьте меню навигации в Header.js:
<nav className="navigation">
<ul>
<li>Про нас</li>
<li>Контакты</li>
<li>Кабинет</li>
</ul>
</nav>Стиль для меню навигации:
.navigation {
position: absolute;
right: 0;
}
.navigation ul {
list-style: none;
padding: 0; /* Добавлено для удаления лишнего отступа */
margin: 0; /* Добавлено для удаления лишнего отступа */
}
.navigation li {
display: inline;
margin-left: 25px;
cursor: pointer;
}
.navigation li:hover {
opacity: 0.5;
transition: opacity 0.5s ease;
}В этом уроке создан базовый дизайн веб-сайта с использованием компонентов React и CSS стилей. В следующих уроках работа с React будет продолжена.