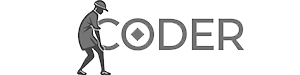Настройка проекта под iOS
Для удобства работы и настройки разрешений, проект будет привязан к платформе iOS. Игра может быть адаптирована под Android без существенных изменений. В настройках Build Settings (Build Settings -> Player Settings) указываем iOS как целевую платформу, нажимая «Switch Platform». Это обеспечит корректное отображение элементов интерфейса на различных iOS-устройствах. В поле «Company Name» указываем «Fruit Apps», а в поле «Product Name» — «JumpWay» (или ваше собственное название).
Настройка камеры и Canvas
В настройках Main Camera устанавливаем для параметра «Skybox» значение «Solid Color», выбирая светлый синий цвет в качестве фона. Режим камеры меняем на «Orthographic», так как разрабатываем 2D игру. Значение параметра «Far Clipping Plane» устанавливаем в 50.
Добавляем UI Canvas для размещения элементов пользовательского интерфейса. Для корректного отображения в камере, в настройках Canvas выбираем «Screen Space — Camera», а в поле «Render Camera» указываем нашу Main Camera. Значение параметра «Plane Distance» устанавливаем в 1. В настройках Canvas Scaler устанавливаем «Scale With Screen Size» и указываем Reference Resolution, например, 300×100, для адаптации интерфейса под разные разрешения экранов. Event System оставляем без изменений.
Организация проекта и сохранение сцены
Создаем папку «Scenes» в папке «Assets» для хранения сцен проекта. Сохраняем текущую сцену под именем «Main» в созданной папке, используя меню «File -> Save Scene».
Создание элементов интерфейса
Создаем объект UI Text, переименовываем его в «Game», устанавливаем текст «JumpWay», выравниваем по центру и меняем цвет текста на белый. Для улучшения отображения, выбираем шрифт «Shumi» (или любой другой, предварительно импортировав его в папку «Fonts» в «Assets»). Добавляем компонент «Outline» и устанавливаем белый цвет обводки.
Для создания кнопок используем пакет «5000 Flat Buttons» из Asset Store (или любой другой набор кнопок). Импортируем пакет в папку «Sprites» в «Assets». Выбираем четыре иконки (например, «settings», «shop», «leaderboard», «achievements») и размещаем их на экране. Каждой кнопке добавляем компонент «Aspect Ratio Fitter» с параметром «Aspect Mode» равным «Height Controls Width», для адаптации к различным разрешениям экранов.
Добавляем 3D Cube в центр сцены. Для корректного отображения добавляем Directional Light. Создаем пустой объект «Scene» и группируем в нем камеру, объекты света и куб.
Создаем копию объекта «Game», переименовываем его в «Play Text», меняем текст на «Tap to Play» и размещаем его под кнопками. Корректируем положение кнопок и текста.
Заключение
В этом уроке мы создали базовый главный экран для 2D игры, настроив камеру, Canvas, добавив элементы интерфейса и 3D объект. Дальнейшие уроки будут посвящены анимации и улучшению визуального оформления игры.