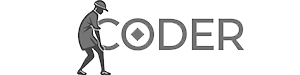Установка Unity
Для начала скачайте Unity с официального сайта: unity.com. Нажмите «Начать», выберите «Физическое лицо» и «Personal Edition» (бесплатная версия). Выберите вашу операционную систему и скачайте Unity Hub.
Unity Hub — это инструмент для установки Unity. Установка Hub аналогична установке обычной программы. После установки откройте Unity Hub и перейдите во вкладку «Installs». Здесь можно установить различные версии Unity. Рекомендуется выбирать LTS-версии (Long-Term Support) — версии с долгосрочной поддержкой. Избегайте бета-версий. Выберите нужную версию (например, 2019) и нажмите «Install».
В процессе установки выберите необходимые модули. Обязательно выберите модули, связанные с Visual Studio (для написания кода) и модуль с подсказками кода. Если планируете разработку под Android, отметьте «Android Build Support» (потребуется Android SDK). Аналогично для iOS и других платформ. После выбора модулей нажмите «Continue», примите лицензионное соглашение и дождитесь завершения установки.
Создание проекта в Unity
После установки Unity можно создать новый проект. Перейдите во вкладку «Projects», нажмите «New». Выберите версию движка, шаблон (3D или 2D), укажите имя проекта (например, «SimpleGames») и выберите папку для него. Нажмите «Create project».
Установка Visual Studio Code
Для написания кода рекомендуется использовать Visual Studio Code. Скачайте его с официального сайта и установите.
Настройка Visual Studio Code и Unity
В Visual Studio Code установите расширения: Debugger for Unity, Unity Tools и Unity Code Snippets. После установки перезапустите Visual Studio Code.
В Unity создайте папку (например, «Scripts»). Создайте в ней новый C# скрипт (правой кнопкой мыши, «Create», «C# Script»). Имя скрипта и имя класса внутри должны совпадать (например, «Test»). Скрипт откроется в Visual Studio Code.
Чтобы Visual Studio Code открывался по умолчанию при открытии скриптов в Unity, зайдите в Unity Preferences (Edit -> Preferences), перейдите на вкладку «External Tools». В поле «External Script Editor» выберите Visual Studio Code. Если его нет в списке, нажмите «Browse» и укажите исполняемый файл.
После настройки, при двойном клике на скрипте в Unity, он откроется в Visual Studio Code. Вы можете управлять файлами, создавать, редактировать и удалять скрипты в Visual Studio Code; изменения будут автоматически отражаться в Unity.
В этом уроке мы установили и настроили Unity и Visual Studio Code. Дальнейшее изучение программирования в Unity будет рассмотрено в следующих уроках.