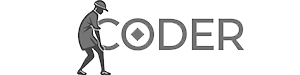Префабы в Unity
Представим, что в игре используется объект со множеством компонентов (например, сфера с Sphere Collider, Rigidbody и другими). Если этот объект нужно разместить на нескольких сценах и вносить в него изменения, ручное копирование становится неэффективным, особенно при большом количестве сцен. Для решения этой проблемы используются префабы.
Префаб – это объект, вынесенный в отдельную папку проекта. Создавая экземпляры префаба на разных сценах, можно изменять исходный префаб, и все его экземпляры автоматически обновятся. Это значительно упрощает разработку.
Создание префаба:
- Создайте новую папку в проекте (например, «Prefabs»).
- Перетащите нужный объект из сцены в созданную папку. Объект станет синим, обозначая его как префаб.
- Для редактирования префаба дважды щелкните по нему или выберите «Open Prefab». Откроется отдельное окно редактирования.
- Внесите изменения в префаб (например, измените материал, добавьте или удалите компоненты).
- Вернитесь в сцену. Экземпляры префаба автоматически обновятся, отражая внесенные изменения.
Синхронизация изменений:
Если внесены изменения в экземпляр префаба на сцене, а не в самом префабе, для синхронизации используйте кнопку «Apply» в инспекторе. Кнопка «Revert» отменит все изменения, вернув объект к состоянию префаба.
Asset Store: расширение возможностей Unity
Asset Store – это официальный магазин Unity (assetstore.unity.com), содержащий множество бесплатных и платных ассетов: 3D-модели, скрипты, звуки и многое другое. Он полезен, если вы не являетесь профессиональным 3D-моделлером или программистом, но вам нужны готовые ресурсы для проекта.
Поиск и импорт ассетов:
- Авторизуйтесь в Asset Store.
- Используйте поиск для нахождения нужных ассетов. Фильтруйте по типу и цене (бесплатные или платные).
- Перед загрузкой проверьте размер ассета. Большие файлы могут негативно сказаться на производительности, особенно в 2D-проектах.
- После покупки или скачивания ассета, откройте его через Package Manager в Unity.
- Нажмите «Import», чтобы добавить ассеты в проект.
Обратите внимание на использование LOD групп (Level of Detail) в 3D-моделях, которые оптимизируют рендеринг объектов на разных расстояниях от камеры.
Build Settings: сборка приложения
Для создания готового приложения (например, для Android) необходимо использовать Build Settings.
Настройка Build Settings:
- Зайдите в меню «File» > «Build Settings».
- Добавьте в список сцены, которые будут включены в приложение. Первая сцена в списке будет запущена при старте.
- Выберите целевую платформу (Android, iOS, Windows и т.д.). Для некоторых платформ (например, Web) потребуется установка дополнительных модулей Unity.
- В «Player Settings» настройте название приложения, иконки, ориентацию экрана (ландшафтная или портретная), splash screen (изображение, отображающееся при загрузке) и другие параметры. Настройки зависят от выбранной платформы и используемых плагинов. Установите scripting backend на IL2CPP для лучшей производительности.
- В «Publishing Settings» создайте ключ подписи для приложения (необходимо для Android). Сохраните ключ и не теряйте его, так как он потребуется для обновления приложения.
- Нажмите «Build» для компиляции проекта. Укажите путь для сохранения созданного файла приложения.
В этом уроке рассмотрены ключевые аспекты работы с префабами, Asset Store и Build Settings. Эти инструменты помогут эффективно организовать проект, расширить его функционал и создать готовое приложение для различных платформ. Используйте полученные знания для создания собственных игр!