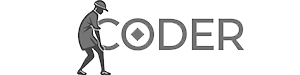Установка Pygame
Для работы с Pygame необходимо установить библиотеку с помощью пакетного менеджера pip. Откройте терминал (встроенный в PyCharm или отдельный) и выполните команду:
- macOS: pip3 install pygame
- Windows: pip install pygame
Команда clear очистит консоль перед установкой. Уведомления об обновлении pip можно игнорировать.
Создание проекта и импорт библиотеки
Создайте файл main.py в папке проекта. В начале файла импортируйте Pygame:
import pygameИнициализация и размер экрана
Инициализируйте Pygame с помощью pygame.init(). Это должно быть в начале программы. Затем определите размер экрана:
screen = pygame.display.set_mode((600, 300))(600, 300) — кортеж, задающий ширину и высоту экрана в пикселях.
Бесконечный цикл и обновление экрана
Запустите проект в PyCharm, указав путь к main.py. Без кода, удерживающего программу, она закроется сразу. Добавьте бесконечный цикл:
running = True
while running:
# ... код игры ...
pygame.display.update()pygame.display.update() обновляет экран. Пока это необходимо только для обновления отрисованных объектов.
Обработка событий и закрытие программы
Для корректного закрытия приложения при нажатии на кнопку закрытия окна, обработайте событие pygame.QUIT:
running = True
while running:
for event in pygame.event.get():
if event.type == pygame.QUIT:
running = False
pygame.quit()
pygame.display.update()pygame.event.get() возвращает список событий. Цикл проверяет событие pygame.QUIT и, если оно произошло, устанавливает running в False и завершает Pygame с помощью pygame.quit().
Название и иконка приложения
Установите название окна:
pygame.display.set_caption("Pygame it-proger Game")Для иконки:
- Скачайте иконку (например, с сайта finder.com).
- Сохраните её в папку images в проекте (создайте папку, если её нет).
- Загрузите иконку:
icon = pygame.image.load("images/icon.png")
pygame.display.set_icon(icon)Цвет фона
Установите цвет фона с помощью fill():
screen.fill((0, 0, 255)) # Синий цвет(0, 0, 255) — RGB-код синего цвета. Используйте средство выбора цвета (Color Picker) для выбора других цветов.
Изменение цвета фона по нажатию клавиши
Для изменения цвета фона при нажатии клавиши ‘A’:
running = True
while running:
for event in pygame.event.get():
if event.type == pygame.QUIT:
running = False
pygame.quit()
if event.type == pygame.KEYDOWN:
if event.key == pygame.K_a:
screen.fill((255, 0, 0)) # Красный цвет
screen.fill((0, 0, 255)) # Синий цвет (фон по умолчанию)
pygame.display.update()screen.fill((0, 0, 255)) устанавливает цвет по умолчанию перед проверкой событий. pygame.display.update() обновляет экран после изменений. Для удаления рамки окна добавьте pygame.NOFRAME в pygame.display.set_mode().
В этом уроке мы установили Pygame, создали основной файл, инициализировали игру, настроили размер экрана, обработали события закрытия, добавили название и иконку, и научились изменять цвет фона. В следующих уроках продолжим изучение Pygame и создание игры.