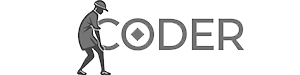В этом уроке добавим материалы к модели машинки и экспортируем её в игровой движок.
Работа с материалами
Рассмотрим альтернативный способ быстрого добавления разных цветов к частям модели. Выберем весь объект. В панели свойств найдём окно «Материал». По умолчанию для машинки установлен один материал, невидимый в режиме просмотра Solid (просмотр твердых объектов). Перейдём в режим просмотра Material (только материалы, без света). Машинка имеет цвет, установленный в материале. Его можно изменить, например, на белый или любой другой. Сделаем машинку тёмно-серой.
Далее, изменим материал для каждой части машинки. Перейдём в режим редактирования (Edit Mode). Выберем, например, все стёкла. Добавим новый материал (нажав на «+»). Выберем для него новый цвет. Стёкла изменят цвет. Важно нажать кнопку Assign после выбора цвета. Повторим для фар (жёлтый цвет), задних фонарей (красный цвет) и колёс (чёрный цвет). Для выбора всех элементов колеса удобно использовать клавишу «L». Покрасим бампер и порожки в чёрный цвет, используя существующий чёрный материал и нажав кнопку Assign.
Теперь можно разукрашивать любые части. Например, изменим цвет крыши: выберем крышу, нажмём «+», New, выберем цвет и нажмём Assign. Цвет легко менять до достижения желаемого результата. Аналогично поступим с ручками (выберем более тёмный цвет).
Экспорт модели в FBX
Экспортируем объект в игровой движок. Выберем объект (можно выбрать несколько объектов, зажав Shift). Перейдём в меню File -> Export. Выберем формат FBX, поддерживаемый большинством игровых движков (Unity, Unreal Engine и др.). Важно установить галочку Selected Objects, чтобы экспортировать только выбранные объекты, а не всю сцену. Укажем имя файла (например, «Car») и папку сохранения. Нажмём Export.
Полученный файл с расширением .fbx можно открыть в любом игровом движке.
Импорт и движение модели в Unity
Создадим новый проект в Unity Hub. Перенесём файл .fbx в проект Unity. Чтобы отобразить объект в игре, перетащим префаб на сцену. Получим ту же машинку, что и в Blender, с теми же материалами.
Добавим скрипт для движения машинки. Создадим новый C# script с именем «Moving». В этом скрипте создадим переменную для скорости, функцию Update для отслеживания нажатия клавиш (стрелки вверх/вниз, влево/вправо) и функцию Translate для перемещения объекта. Этот скрипт прикрепим к нашей машинке. Также немного отодвинем и повернём основную камеру для лучшего обзора.
Перед тестированием убедитесь, что в коде используется Vector3.forward (для движения вперёд/назад) и Vector3.right (для движения влево/вправо).
Запустим проект. Можно управлять машинкой с помощью стрелочек. Скорость движения можно изменить непосредственно в игре. Движение не идеально реалистично, так как мы не используем физику.
Этот пример показывает, как создать и экспортировать объект из Blender в Unity, и добавить к нему базовые скрипты. Полученный объект можно использовать в собственных проектах.
Надеюсь, урок был полезен.